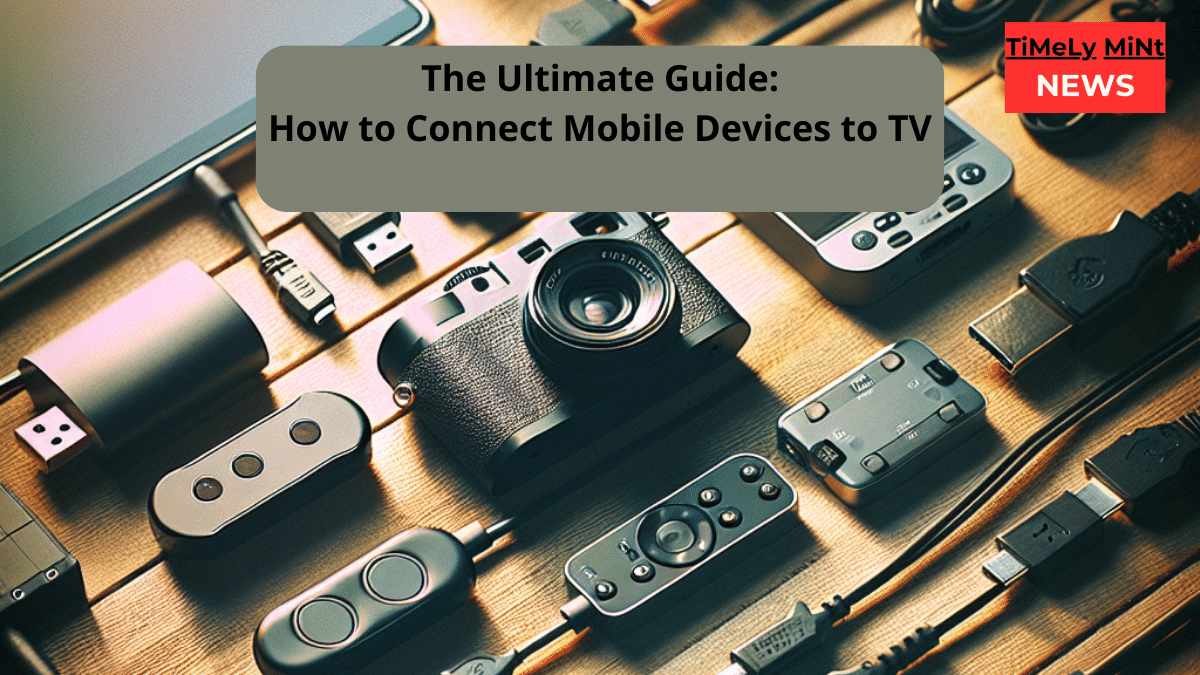Connecting your mobile device to your TV can open up a whole new world of entertainment, gaming, and productivity options. Whether you want to stream videos, play mobile games on the big screen, or use your TV as an extended monitor, there are various wired and wireless methods to link your phone or tablet to your television. So lets understand how you can connect mobile devices to TV.
This comprehensive guide will walk you through the main approaches, prerequisites, step-by-step instructions, troubleshooting tips, and advanced tricks for mirroring your Android, iPhone, iPad or other mobile devices to any TV.

Introduction
With the right accessories and setup, beaming content from a mobile device to a TV is simple. Here are some of the most popular reasons for connecting your smartphone or tablet to a television:
- Streaming video services like Netflix, Hulu, Disney+, YouTube, and more to watch movies, shows, music videos, and other content on the big screen. No need for a smart TV.
- Playing mobile games on your TV for an immersive, large-screen experience using Bluetooth or screen mirroring.
- Viewing photos and videos from your camera roll and apps for audiences large and small.
- Making presentations for business or education using your mobile device as a controller.
- Extending your display in desktop mode to use your TV as a second monitor.
The ability to use your mobile device with any TV unlocks a versatility perfect for entertainment, gaming, productivity, and more.
Key Takeaways
Connecting your mobile device to your TV opens up new entertainment possibilities like:
- Streaming video services on the big screen
- Playing mobile games with an immersive experience
- Viewing photos and videos for audiences large and small
- Making presentations using your mobile device as a controller
- Using your TV as a second monitor
You can connect using wired options like HDMI cables or wireless technologies like screen mirroring. Steps vary between methods but generally involve enabling connectivity features and pairing devices.
Prerequisites
Before connecting devices, ensure your mobile device and TV are compatible and you have the necessary equipment.
Checking Compatibility
The first step is verifying your mobile device and TV work together.
- Most mobile devices produced within the last 5-10 years support display connectivity protocols.
- Smart TVs with built-in casting capabilities offer the simplest setup. For non-smart TVs, external devices like wireless display adapters simplify pairing.
- Refer to your device and TV manuals or official product specifications to confirm compatibility.
Cables and Accessories
You’ll potentially need cables and adapters for wired screen mirroring:
- HDMI cable – Carries both video and audio signals. Requires a port on both devices.
- Adapter – Allows devices without HDMI ports to connect. Examples: MHL, USB-C to HDMI.
- Wireless casting device – Alternative to cables. Examples: Chromecast, Fire Stick.
Ensure you have suitable cables and adapters before connecting. Poor quality or damaged cables can affect video and audio quality.
Wired Connection Methods
Wired connections via HDMI or USB cables offer higher reliability and faster speeds with minimal lag compared to wireless options.
Connecting Via USB Cable
Using a USB cable is the most straightforward wired approach to mirror mobile devices to TVs.
Here is the step-by-step process:
- Connect your mobile device to your TV’s USB port using appropriate cable. May require HDMI/MHL adapter.
- Enable USB tethering or an internet connection sharing mode on your mobile device. Varies by OS and device.
- On the TV, select the correct HDMI input or source.
- Pair devices using on-screen prompts if necessary. Accept any connection requests.
- Mobile device screen should now display on the TV.
Limitations: USB connections only carry video. Audio travels separately via wireless Bluetooth. Most TV USB ports also cannot charge devices.
File Support: Photos, videos and documents can display correctly from your mobile device. But many smart TV USB ports don’t support video playback directly. Streaming capabilities are limited.
Using HDMI Adapters
HDMI adapters connect mobile devices without full-size HDMI ports to televisions:
- MHL – Mobile High Definition Link uses a micro USB port for HDMI conversion. Charges device simultaneously.
- SlimPort – Similar to MHL. Uses USB-C instead of micro USB.
Here is how to connect with HDMI adapters:
- On mobile device, plug HDMI adapter into charging port. Typically micro USB or USB-C.
- Connect adapter to TV’s HDMI port using full-size HDMI cable.
- TV should automatically switch to appropriate HDMI input.
- Extend or mirror mobile device screen following on-screen prompts.
- Streaming video, movies, games, and more are now available on the big screen.
HDMI adapters offer full HD resolution, digital audio, and charging over a single cable. But many older adapters only support up to 1080p. For 4K quality, ensure adapter specifications match TV capabilities.

Wireless Connection Methods
Wireless options prevent cable clutter and give you greater flexibility. But they can introduce latency or buffering during video playback.
Screen Mirroring Technologies
Many modern televisions and mobile devices support proprietary screen mirroring technologies using Wi-Fi Direct connections:
| Technology | Description |
| Miracast | Android’s native wireless display standard. Also available for Windows devices. |
| AirPlay | Apple’s ecosystem for casting iOS and macOS screens. |
| Smart View | Samsung’s screen mirroring platform for their Galaxy smartphones and tablets. |
| Chromecast Built-in | Google’s casting protocol for compatible smart TVs and devices. |
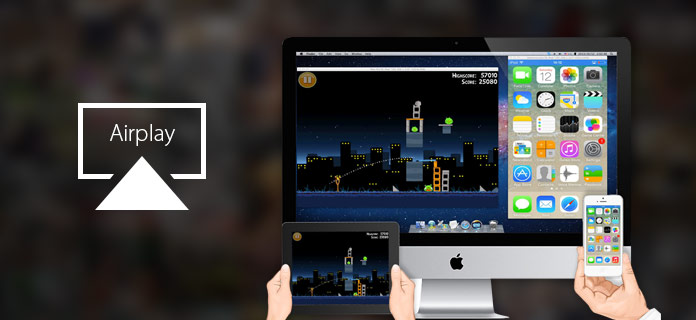
Steps can vary by device, but generally:
- Enable screen mirroring on both mobile device and TV via Settings menu.
- Connect to same Wi-Fi network if applicable. For direct connections, enable Wi-Fi Direct on both.
- Select available device to start casting. Accept any connection requests.
- Mobile device display will now mirror to television.
Casting with Streaming Devices
Alternatively, plug external streaming devices like Chromecast or Fire TV Stick directly into HDMI ports to cast from mobile apps.
Here is how to set up casting with streaming devices:
- Connect device to free HDMI port on TV.
- During setup process, connect phone, streaming device, and TV to same Wi-Fi network.
- Open casting/streaming app on mobile device such as YouTube or Netflix.
- Tap casting icon to send video to streaming device and play on connected TV.
Streaming sticks remove reliance on built-in smart platforms for an inexpensive upgrade. But performance depends on Wi-Fi network quality.
Troubleshooting Common Issues
Despite best efforts, you may encounter difficulties connecting your phone and TV. Try these troubleshooting tips:
Connectivity Issues
- Reboot or power cycle devices and retry connection
- Ensure devices are on same Wi-Fi network if applicable
- Try a different cable or port
- Update display adapter firmware if using wired connection
Video and Audio Problems
- Adjust resolution settings to TV’s native display
- Use different HDMI port
- Check audio input selection on TV
- Increase Wi-Fi bandwidth if possible
If the TV does not recognize mobile device:
- Turn off, reinsert adapter
- Disable/re-enable screen mirroring
- Factory reset streaming device
Contact device manufacturer for model-specific support.
Advanced Tips and Tricks
Once you’ve mastered the basics, explore these power user techniques:
- Presentations – Use Keynote, PowerPoint, or similar apps to control slideshows from your mobile device. Perfect for business meetings or lectures.
- Third-party apps – Tools like AirScreen specialize in managing streaming and screen mirroring between various brands and ecosystems.
- Gaming – Cloud gaming services like Xbox Cloud Gaming provide big-screen gaming without consoles. Pair Bluetooth controllers to mobile devices for an enhanced experience.
- Second screen – Use the TV as primary display and mobile device as a supplemental second screen for additional content.
- Desktop mode – Extend your Windows or MacOS workspace using the TV as a second monitor.
The options are truly endless once you connect your mobile device to the television!
Conclusion
As demonstrated throughout this guide, projecting your smartphone or tablet to the TV is easier than ever thanks to various wired connections methods via HDMI and wireless casting technologies.
Carefully consider your display needs, connectivity preferences, and device capabilities before deciding on the best solution. Budget-friendly streaming devices offer flexibility while wired options provide maximum performance for gaming and video. Quick-start instructions make the setup straightforward regardless of technical skill.
With the right tools and knowledge, you can transform your home entertainment experience and get the most out of both your mobile devices and television.
Frequently Asked Questions
What equipment do I need?
You’ll need cables like HDMI or adapters like MHL depending on your devices. For wireless, ensure your mobile device and TV support screen mirroring technologies.
What provides the fastest speeds?
Wired connections via HDMI cable offer the most reliable performance with minimal lag. Wireless can introduce some buffering.
How do I mirror my phone’s screen to the TV?
Enable screen mirroring or casting in your mobile device’s settings. Select your TV as the target device and accept any pairing requests.
Can I play mobile games on my TV?
Yes, screen mirroring lets you view and control your mobile games on the big screen. Use Bluetooth controllers for enhanced gameplay.
Does connection method affect video quality?
Wired HDMI typically allows full 4K resolution if supported by both devices. Wireless caps out at 1080p quality depending on your Wi-Fi bandwidth.
What apps support casting?
Most streaming platforms like YouTube, Netflix, Prime Video, Spotify, and cloud gaming services can cast directly to your TV.
How do I troubleshoot connectivity issues?
Try power cycling devices, moving closer to the router, using different cables/ports, adjusting resolution settings, and checking for firmware updates.
Can I use my phone as a TV remote?
Yes, remote control apps allow you to navigate TV menus and features directly from your smartphone.
How do I stop mirroring my screen?
Simply disable or disconnect the screen mirroring connection on your mobile device or select a different TV input.
Can I connect my tablet or laptop too?
The same principles for smartphones apply to tablets. For Windows/Mac laptops, use desktop extension mode or wireless dongles.